The problem: I have an image that I have live traced and I want to "cut out" the background and leave the figure. I could have done this to the photo in Photoshop before opening the image in Illustrator but too late, I didn't.
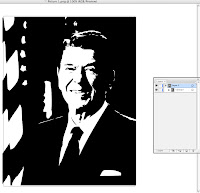
The above image shows my current predicament, both in my document window and my layers palette.
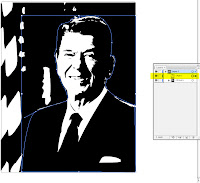
I need to use the pen tool to trace around the part of the image I want to keep, in this case the figure. You can see the newly created path just above my live trace group in the layers palette.
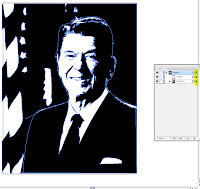
The path always needs to be above the object or group you want to effect. If your path shows up beneath the object or group you will need to move it in the layers palette to a location above the area you want to effect. In my layers palette I SHIFT-SELECT both my path and my live trace group to activate both selections (BOTH MUST BE SELECTED TO PROCEED!)
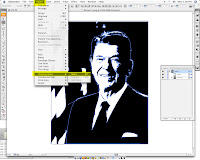
Next select OBJECT > CLIPPING MASK > MAKE

I now have the background removed and the figure remaining. I turned on the grid (VIEW > SHOW GRID) to emphasize the resulting transparency around the figure. The mask is still live so if you need to make more adjustments to it you can use the Direct Selection Tool (the white arrow) to alter individual points just like you would with any other path.
No comments:
Post a Comment