
Illustrator works by editing (for the most part) points and paths and giving said points and paths a particular appearance (fill and stroke). The pen tool is at the root of all of this. You will need to understand these basics to because they exist in Photoshop and After Effects as well. Here is the breakdown:
While in use the pen tool cursor may indicate a tiny plus, minus, arrow, circle or slash. Each cursor has a very different action associated with it.
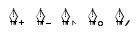
From left to right: The tiny plus means you can add a point to a path. The subtraction arrow indicates you have the option to delete a point from a path. The pen tool with the small arrow indicates you will effect a points direction handles. The cursor with the small slash indicates you are telling Illustrator that you want to resume drawing on a path that is not closed.
Drawing with the Pen Tool:

Drawing a Hard-edge Shape - The Triangle:
1) Select the Pen Tool from the toolbar
1) Click and release somewhere in a new document and you get a point.
2) Click and release a second time above and to the right of your first click and get a second point connected by a path.
3) Click and release a third time down and to the right.
4) Return to the point where you started and click to close the path.
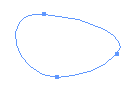
Drawing a Smooth Shape
1) Select the Pen Tool from the toolbar

2) Click and drag (to activate direction handles) somewhere in the document.
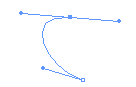
3) Click and drag to another point somewhat above your first.
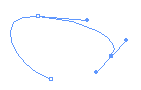
4) Click and drag once more somewhere below in and to the right of your last point
5) Finish by clicking on the point where you started to create a closed path.
Editing Points

Any preexisting point can be edited with the either the Direct Selection Tool (keyboard shortcut = A) or the the Convert Anchor Point tool (Keyboard shortcut = Shft C, or if you are already on the pen tool just hit the ALT key).
1. To add direction handles select the object you wish to alter, select the direct selection tool an click and drag away from said point.
2. To alter both sides of a points preexisting direction handles simultaneously use the direct selection tool (the white arrow) by clicking on the point (with said arrow) and then editing that points' handles.
3. To alter one direction handle but not the other use the convert anchor point tool to grab one direction handle at a time.
4. To kill a point's direction handles select the convert anchor point tool and click once on the point you wish to alter.
No comments:
Post a Comment